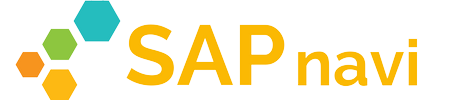使用する
ALE統合システムで複数のSAPシステムを同時に監視することができます。CCMSアラートモニターを使用します。
アラートモニタは、ALEにとって重要な以下のSAPシステムパフォーマンス属性の概要を提供します。
-
IDoc変更ポインター
-
アウトバウンドIDocの処理
-
tRFCキュー
-
インバウンドIDocの処理
1つのシステムから任意の数のSAPシステムを監視できます。ネットワークの速度やネットワーク内のトラフィックなどの技術的要因により、監視できるシステムの数が制限されます。私たちの経験から、このような制限は非常に大規模な統合システムでのみ問題を引き起こします。
統合
ALEモニターは、CCMSモニターへの接続をセットアップします。データサプライヤはCCMS識別番号を提供します。これらのデータサプライヤは、CCMSに統合されています(カスタマイジングによって)。
ALE監視オブジェクトは、ALEカスタマイジングで定義されます。
前提条件
IMGでALE監視オブジェクトを定義しました()。
分析の目的で、ALE監視オブジェクトは、IDoc属性に基づいて関連する選択オプションのグループを形成します。
個々のオブジェクトには、現在のシステムステータスとIDoc属性からの選択オプションの割り当てに基づいて値が割り当てられます。
現在のシステムのステータスが決定されると、次のいずれかのケースが適用されます。
-
監視対象は同じクライアントにあります汎用モジュールがローカルで呼び出されますこの場合、これ以上のカスタマイジング設定は必要ありません。
-
監視対象は同じ物理システムにありますが、異なる論理システム(クライアント)にあります。この場合、監視対象のクライアントの現在のクライアントのメッセージタイプSYNCHにダイアログユーザのRFC宛先を割り当てる必要があります。
-
監視オブジェクトは別の物理システムにあります。アラートモニタの設定で定義されたRFC宛先は、CCMSを介して内部的に呼び出されます。(CCMS、)。
-
そこで開始されたクライアントが監視対象のクライアントと同じである場合、適切な詳細モニタの汎用モジュールがローカルで呼び出されます。
-
この物理システムに別のクライアントが含まれている場合は、適切なRFC宛先とメッセージタイプSYNCHのダイアログユーザを持つ他のクライアントのアウトバウンドパートナープロファイルが現在のクライアントで使用可能である必要があります。
活動
SAPシステムの現在のステータスと開いているアラートを確認します。
ALE管理で、以下を選択します。CCMSでの。
アラートモニターに最近転送されたパフォーマンス値とステータスメッセージによって、現在のステータスを識別できます。まだ開いている(まだ処理されていない)古いアラートは、色分けに含まれていません。
次のように実行します。
-
監視ツリーの色分けを確認してください。
ノードまたはMTE(監視ツリー要素)の色は、次のことを意味します。
-
緑:コンポーネントは正常に実行されています。大丈夫。
-
黄色:警告が出されました。
-
赤:問題または重大なステータスメッセージが発行されました。
-
灰色:このノードで使用できるデータはありません。
(自己監視モニターのCCMSで、このノードで収集ツールを使用できない理由を確認してください)。
アラートモニターは、監視ツリーの最高のアラートレベルを最高のノードに渡します。たとえば、SAPシステムの名前のノードが緑色の場合、これは、このシステムの監視ツリー内のすべてのコンポーネントが「緑色」のステータスになっていることを意味します。大丈夫。
解析方法を開始するには、ノードを選択します。分析メソッドは、ノードの現在のステータスの詳細を表示します。
表示オプション、自動更新を選択できます。を選択し。一般レジスタを選択します。グループボックスの[表示の更新]で、[はい]オプションを選択し、更新間隔を入力します。推奨値: 300秒以上
-
-
システムで何が起こっているかを確認してください。
標準ツールバーで[アラートを開く]を選択します。
現在のシステムステータスの代わりに、カラーマーキングはシステム内のオープンアラートがある場所を示します。オープンアラートは、まだ分析されておらず、完了に設定されていないアラートです。
仕事に来たばかりですか、それとも昼食から戻ったばかりですか?次に、 [アラートを開く]ビューを使用して、不在中にシステムで何かが発生したかどうかを確認できます。その間にアラートのステータスが修正された場合でも、モニターはすべてのアラートを記録します。
-
アラートに反応します。
監視ツリーでは、黄色のエントリは警告を意味し、赤いエントリはエラーを意味します。
次のように実行します。
-
アラート表示がまだアクティブである場合は、[アラートを開く]を選択してアラート表示に切り替えます。
モニターに、各監視ツリー要素(MTE)のアラートの数が表示されるようになりました。まだ解決する必要がある最も重要なアラートメッセージも表示されます。
-
黄色または赤色の監視ツリー要素を選択し、[アラートの表示]を選択します。
システムはアラートブラウザを開き、開いているアラートを表示します。ブラウザには、選択したツリーノードのすべてのアラートが含まれています。カーソルを監視ツリーのさらに上に移動すると、より広範囲のアラートが表示されます。ディスプレイの最下位レベルでMTEを選択すると、このMTEに影響を与えるアラートのみが表示されます。
-
アラートを分析します。
アラートブラウザの各行には、アラートメッセージ(右端)とアラートの詳細が表示されます。
ブラウザはさらに2つの情報源を提供します。アラートチェックボックスと以下の機能(アイコンを使用)を選択します。
-
分析方法の開始
これにより、アラートに関連付けられた問題分析トランザクションまたは同様のツールが開始されます。
-
詳細を表示
モニターツリー要素の詳細が表示されます。これには、最新の値またはステータスメッセージ、アラートしきい値、および最後のエントリ時間のパフォーマンスデータが含まれます(パフォーマンスモニタリングツリー要素の場合のみ)。関連する行を選択し、[パフォーマンス値のグラフィカルな表示]を選択すると、データをグラフィカルに表示できます。
-
-
-
アラートを処理したら、その処理ステータスを変更できます。
問題を分析して修正するか、無視しても問題がないことを確認したら、アラートを選択して[アラートの完了]を選択します。アラートモニターは、開いているアラートのリストからアラートを削除します。
高度な機能
以下のトピックでは、アラートモニターを要件に合わせて構成する方法と、その機能をさらに使用する方法について説明します。
-
アラートモニターで実行する必要のあるタスクの説明。
-
事前定義されたモニターを使用する代わりに、独自の特別なモニターを作成できます。実際に表示する必要のある監視ツリー要素のみを含めることができます。
-
すべての監視ツリー要素は、アラートを削除するための標準のしきい値と分析方法の標準の割り当てを承認しています。必要に応じて、しきい値と割り当てられた分析方法を変更できます。