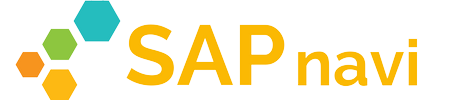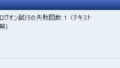SAPGUIの使い方とは
SAPGUIはSAP環境に接続するためのクライアントツールです。
SAPGUIを使うにあたって、デザイン設定や言語設定などすることが可能です。
そのほかにもトランザクションやショートカットキーなど様々な使い方がございますので解説していきます。
SAPGUIのショートカット一覧
ファンクションキー(アイコン有り)
| ショートカットキー | アイコン | 内容 |
| Ctrl+S または F11 |  | 保存 |
| F3 |  | 前画面 |
| Shift + F3 |  | 終了 |
| Esc または F12 |  | 取消 |
| Ctrl + P |  | 印刷 |
| Ctrl + F |  | 検索 |
| Ctrl + G |  | 検索続行 |
| Ctrl + PageUp |  | 第 1 ページ |
| PgUp |  | 前ページ |
| PgDn |  | 次ページ |
| Ctrl + PageDown |  | 最終ページ |
上記で表示されているのはアイコンが存在するショートカットキーです。
通常通り、アイコンをクリックして作業することも可能です。
ただ、ショートカットキーを覚えていることで同じ作業がボタン一つで完了できるので覚えておくと良いですよ。
これらのSAPのショートカットキーはファンクションキーとしても呼ばれることが多いです。
コマンドフィールド入力(ショートカットキー)
| ショートカットキー | 内容 |
| /n | 表示しているウィンドウ閉じる |
| /nex | 全てのウィンドウを閉じる |
| /o | 新規にウィンドウを開く |
| /o+Tcode | 指定したT-codeを新規にウィンドウで開く |
| %PC | 表示している画面を保存 |
コマンドフィールドとはSAPのトランザクションを入力する欄のことです。
この部分にトランザクションを入力する要領でショートカットキー入力すると様々な機能を使うことができます。
/o+T-codeは/osm21や/osu01の意味です。/oの後ろにトランザクションコードを続けて入力しましょう。
SAPGUIの言語設定方法
オプションからSAPGUIの言語は変更可能
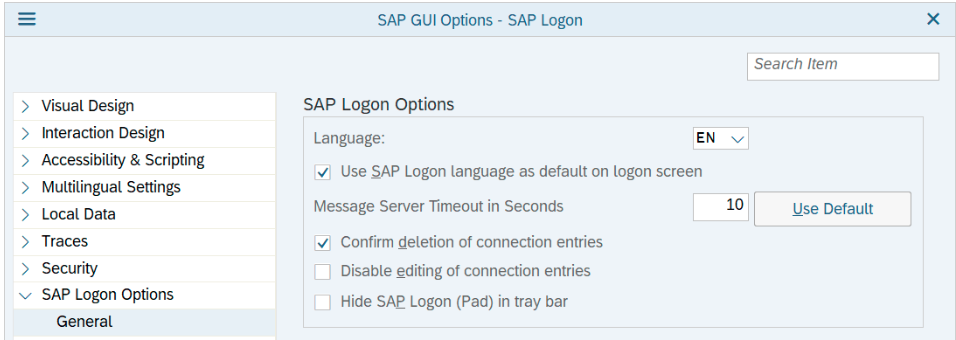
SAPGUIの言語設定はこのパスに存在します。
3本バー(左上)->Options->SAP Logon Options->General->Languageから変更可能です。
ここを変更することでSAPGUIに表示されている言語を英語や日本語、ドイツ語などと変更することができます。
SAPGUIの言語設定方法は様々な方法がある
SAPGUIの設定変更方法は上記の方法で可能です。ただ、言語設定は意外と奥が深いものです。
SAPGUIからの変更以外にも、下記の方法がございます。
- T-code:SU01からの固有ユーザの言語設定の変更
- プロファイルでの言語設定変更
SAPGUIは日本語なのに、クライアントやユーザ名を入力する初回画面の言語設定は変更されていないといった場合にはプロファイルやユーザの言語設定を確認する必要があるでしょう。
SAPGUIのデザイン(テーマ)設定
テーマで一番使われるものはSAP Signature Theme
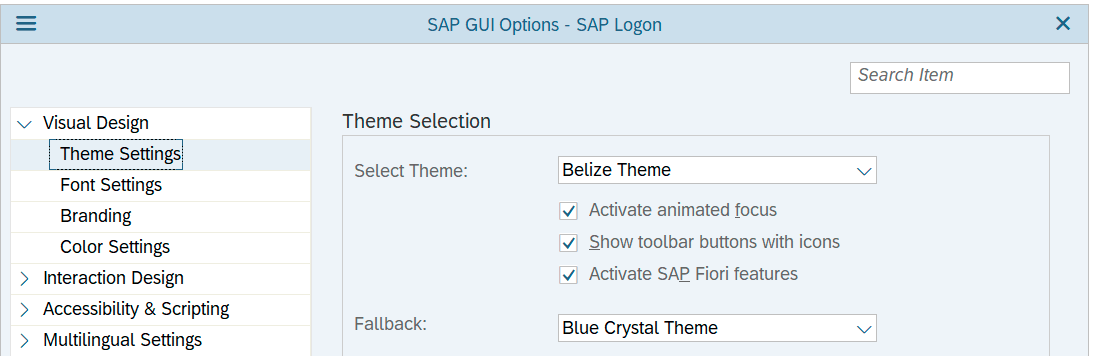
言語設定と同じようにオプションからデザイン変更も可能です。
3本バー(左上)->Options->Visual Design->Theme Settings->Select Themeから変更可能です。
SAPのテーマは様々なものがありますが、テーマが変わると表示やレイアウトが大幅に変わります。
開発者やエンジニアでもレイアウトが変わるとボタンの配置がわからなくなるほどです。
一番使われているテーマはSAP Signature Themeなのでこれを選択しておくのが良いでしょう。
SAPGUIのテーマ一覧
下記がSAPGUIのテーマ一覧になります。SAP Signature Themeが一番使われています。
- SAP Signature Theme
- Classic Theme
- Corbu Theme
- Blue Crystal (only available on Microsoft Windows 7 and higher)
- Belize Theme
- Belize High Contrast Black Theme
- Belize High Contrast White Theme
- Signature High Contrast Theme