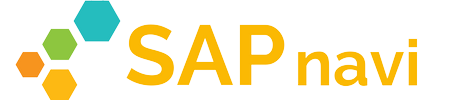SAPのライセンス取得手順
まずはSAP公式ページへアクセス
まずはSAPの公式ページへアクセスしてください。
その次にRequest Keysと書かれているボタンを押します。
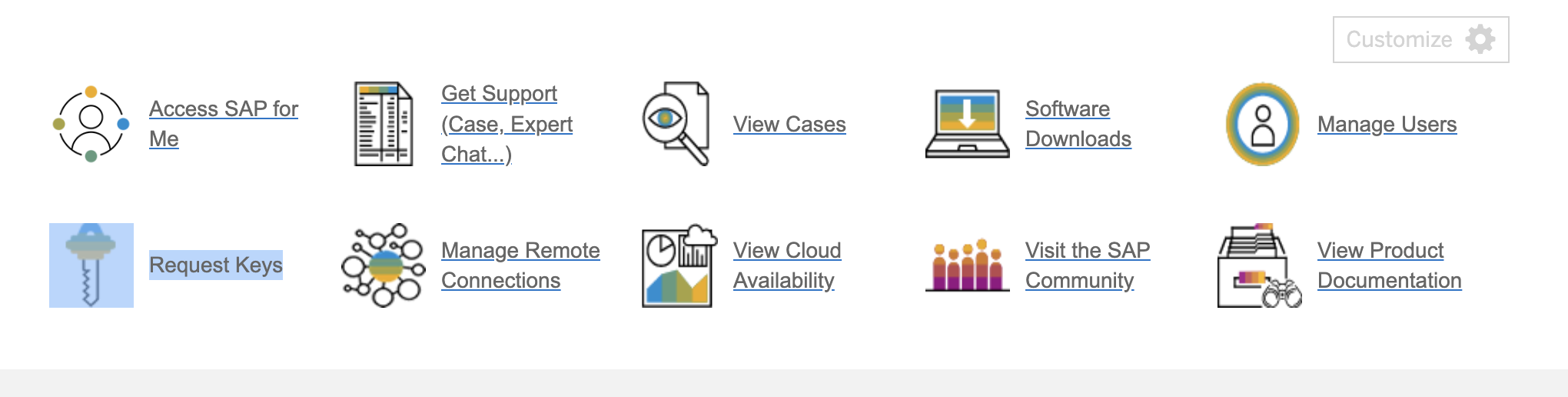
アクセス後のページはこちらになります。
ライセンス取得に必要な情報
SAPのライセンスを取得する際に、正確で必要な情報を提供することが重要です。以下は、SAPライセンスの取得に必要な情報の一般的なリストです。具体的な情報は、ライセンスの種類やビジネスの要件によって異なる場合がありますが、以下の情報は一般的に必要です。
| 項目 | 説明 | 備考 |
|---|---|---|
| Installation Number | SAP社との契約に基づき発行される番号 | – |
| Product | 製品名:S/4HANA、Solution Manager、SAP HANA, platform editionなど。 | – |
| Version | 上記製品のバージョン | – |
| System ID | インストール時に指定したSID。3文字 | – |
| System Name | SAPサイト上に登録する名称。あとで変更可能。文字化けするので英数で入れる。 | – |
| System Type | 利用用途に応じて以下から選ぶ | Archive System, Backup system, Demo system, Development system, Production System, Test system, Training system |
| Database | 利用するデータベース製品を選ぶ | – |
| Operating System | 利用するOSを選ぶ | – |
| Infrastructure | 利用するインフラ基盤を選ぶ | 2952748 – What is the Infrastructure drop-down in System Data and License Keys? – SAP ONE Support Launchpad |
| License Type | NetWeaverの場合以下から選ぶ | Standard, J2EE-Engine, Maintenance Entitlement |
| Hardware Key | 英字から始まる11ケタ NetWeaverの場合、ASCS/SCS上で、”saplicense -get”または、T-cd:SLICENSEから確認 HANA DBの場合、備考参照 | 2943032 – How to Find SAP HANA Hardware License Key From OS Level |
| Quantity | HANA DBの場合、有効となるメモリ量を入力。GB単位 | |
| Valid until | デフォルト31-12-9999だが、検証用など意図的に短くしたい場合は変更 |
SAPライセンスインストール手順(ABAP)
SAPライセンスをインストールするために、トランザクションコード SLICENSE を使用する方法を以下に示します。これはABAP(Advanced Business Application Programming)環境での手順です。
- SAPログオン : ABAP環境にログオンします。通常、SAP* やシステム管理者アカウントでログインすることができます。
- トランザクションコードの実行 : 画面左上のコマンドフィールドに SLICENSE と入力し、Enterキーを押します。
- ライセンス情報の表示 : トランザクション SLICENSE を実行すると、ライセンス情報を表示するためのダイアログが開きます。ここで、現在のライセンス情報が表示されます。
新しいライセンスキーをインストールするには、以下の手順に従います。
- “新しいオブジェクト”ボタンをクリックして新しいライセンスキーを追加します。
- ライセンスキーの値を入力します。
- ライセンスキーを保存して有効にします。
ライセンスキーの確認: ライセンスキーを正常にインストールしたら、再び SLICENSE トランザクションを実行し、ライセンス情報を確認します。新しいライセンス情報が表示され、有効であることを確認します。
システムの再起動: ライセンスキーの変更やインストール後には、システムの再起動が必要な場合があります。SAPシステムの再起動が必要であるかどうかは、ライセンス変更に関する具体的な要件に依存します。
これらの手順に従って、ABAP環境でSAPライセンスをインストールできます。ライセンス情報を正しく管理し、ライセンスの有効性を確保することは、SAPシステムを適切に運用するために重要です。
SAPライセンスインストール手順(HANA)
SAP HANAのライセンスをインストールする手順は、次の通りです。これは一般的な手順であり、特定の環境やバージョンによって手順が異なることがあります。SAPの公式文書やSAPサポートにアクセスして、正確な手順と要件を確認してください。
- SAP HANA Studioへのログイン:
- SAP HANA Studioを起動し、HANAシステムに接続します。
- システム情報の確認:
- ライセンスをインストールする前に、システム情報を確認します。これにはSID(システムID)、システムユーザー、ハードウェアキーなどが含まれます。
- ライセンスファイルの取得:
- SAPから提供されたライセンスファイル(通常はXMLフォーマット)を取得します。このファイルにはライセンス情報が含まれています。
- ライセンスファイルのアップロード:
- HANA Studioでシステムにログインしたら、”Administration”ビューでシステムを選択し、”License”タブを開きます。
- “Install License”オプションを選択し、ライセンスファイルをアップロードします。
- ライセンスのインストール:
- ライセンスファイルがアップロードされると、ライセンス情報が表示されます。この情報を確認し、ライセンスをインストールします。
- ライセンスの検証:
- インストールされたライセンスが正常に検証されると、システムはライセンスを受け入れ、有効な状態になります。
- 再起動(必要な場合):
- システムの要件によっては、ライセンスの変更後にシステムを再起動する必要がある場合があります。SAP HANAシステムを再起動することで、新しいライセンスが正常に適用されます。
SAP HANAライセンスのインストール手順は、正確な情報の提供、適切なファイルのアップロード、ライセンスのインストールと検証、そして必要に応じてシステムの再起動といったステップで構成されています。ライセンスの適用を慎重に行い、ビジネスの要件に合わせてライセンスを管理することが重要です。
SAPライセンスの種類と一覧
- SAP Standard License (SAP標準ライセンス): これは、SAPの主要な製品スイート(SAP S/4HANAなど)に対する一般的なライセンスです。標準のビジネスプロセスを実行するためのライセンスで、ユーザー数に基づいて課金されることがあります。
- SAP Named User License (SAP指名ユーザーライセンス): このライセンスは特定の個人ユーザーに対して割り当てられます。指名ユーザーごとにライセンスを購入し、そのユーザーがSAPシステムにアクセスできるようになります。
- SAP Concurrent User License (SAP同時ユーザーライセンス): 同時にシステムにアクセスできるユーザーの数に基づいて課金されるライセンスタイプです。同時ユーザー数が制限されています。
- SAP Professional User License (SAPプロフェッショナルユーザーライセンス): このライセンスは、高度なビジネス機能や専門的なタスクを実行するユーザー向けに設計されています。プロフェッショナルユーザー向けの高度な機能を利用できます。
- SAP Limited Professional User License (SAP限定プロフェッショナルユーザーライセンス): 一部のプロフェッショナルユーザー向けに、特定の機能へのアクセスを制限したライセンスです。機能の制限があるため、低コストで提供されることがあります。
- SAP Maintenance License (SAPメンテナンスライセンス): このライセンスは、SAPシステムの保守、サポート、アップデートにアクセスするために必要です。通常、製品ライセンスとは別に購入されます。
- SAP Developer License (SAP開発者ライセンス): 開発者向けの特別なライセンスで、カスタムアプリケーションや拡張を開発するために使用されます。
- SAP HANA License (SAP HANAライセンス): SAP HANAデータベースを使用する場合、HANAに関連するライセンスタイプが提供されます。これにはHANAのエンタープライズエディションなどが含まれます。
- SAP Analytics License (SAP分析ライセンス): ビジネスインテリジェンス、データ分析、ダッシュボード作成などの目的で使用されるライセンスです。
- SAP Cloud License (SAPクラウドライセンス): SAPのクラウド製品やサービスにアクセスするためのライセンスです。クラウドベースのサービスは、通常、サブスクリプションモデルに基づいて課金されます。