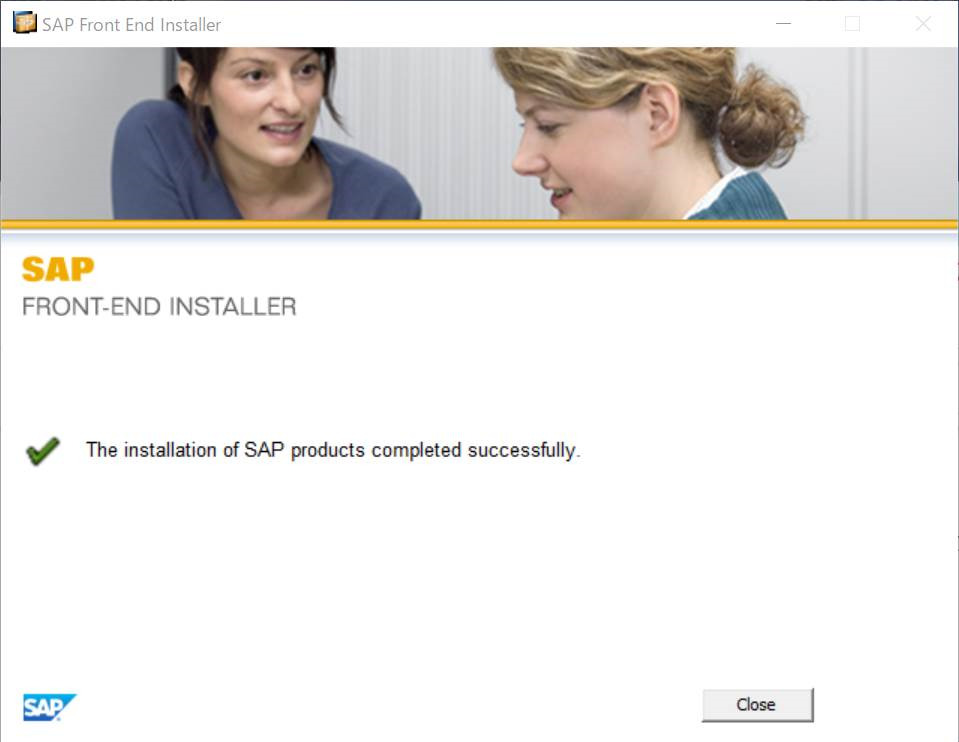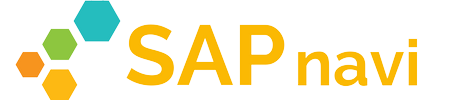SAP GUI for Windowsとは
SAP GUI for Windows(通称SAP GUI)に関しては、下記の記事で整理しておりますのでご確認下さい。
SAP GUI for Windowsとは?最新バージョンの7.70まで解説
SAP GUIのダウンロード方法
SAPGUIのメディアのダウンロード方法ですが、PユーザとSユーザによって異なります。
Pユーザとは個人的に使用するアカウントです。
一方、Sユーザは企業で使うアカウントと捉えておけばよいでしょう。
ダウンロードに関しては両方解説しますが、インストールはSユーザで行います。
Pユーザの場合
Get Started with Free Trials and Downloadsにアクセス
試用版の頒布をSAPで行っているサイトです。
下記のURLにアクセスしましょう。
SAPGUI試用版のダウンロード(ABAP Platform 1909)
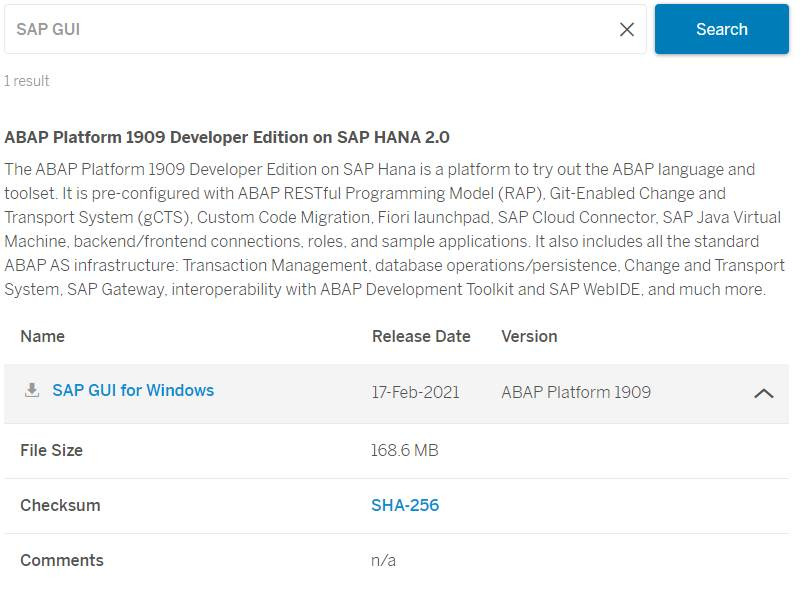
試用版をダウンロードする際はSAP GUIを入力してダウンロードしましょう。
なお、バージョンはABAP Platform 1909 Developer Edition on SAP HANA 2.0で少し古いものとなります。
Sユーザの場合
SAPのソフトウェアセンターにアクセス
通常のメディアダウンロードと同じく、ソフトウェアセンターにアクセスしましょう。
そこで、「SAP GUI」と検索すればいくつか候補が出てくると思います。
一部スクショは省略しますが、画像の通りクリックしていけばインストールメディアまでたどり着けます。
SAP GUI FOR WINDOWS 7.70 COREのダウンロード
メディアパス
- SAP GUI FOR WINDOWS(Installation Software Component)
- SAP GUI FOR WINDOWS 7.70 CORE
- INSTALLATION
- 50152942_2(Presentation – 7.70 Compilation 1 Presentation 1)
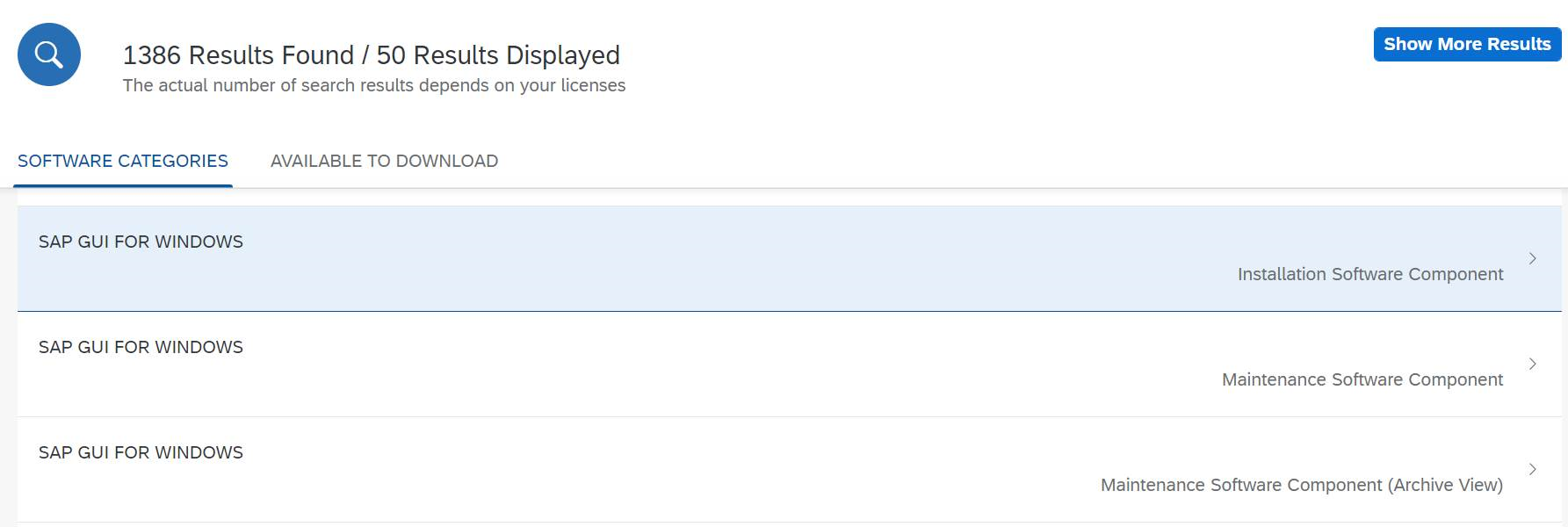
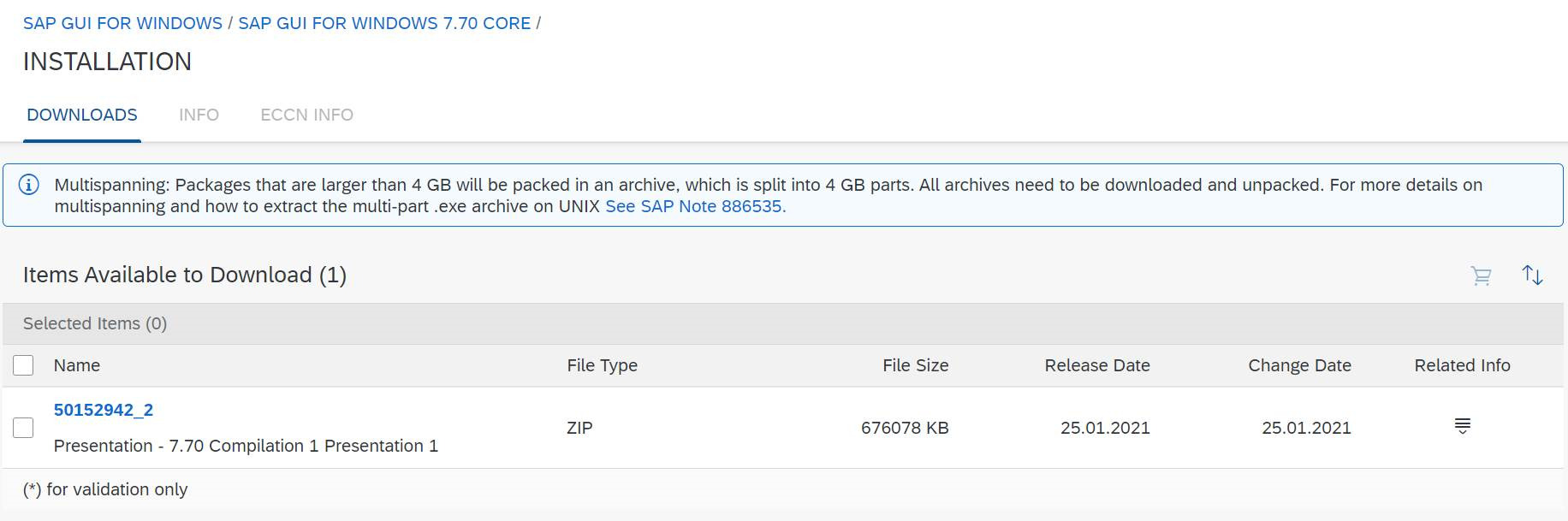
ファイルタイプはZIPですのでSAPCARは必要ないですね。SAPCARでの解凍の手間が省けます。
SAP GUIのインストール方法
通常のインストールであればさほど難しくないです。画面を見ながらポチポチしていくだけです。
ただ、実行ファイルが分かりにくかったり流れが掴めたほうが良いと思いますので記載しておきます。
SapGuiSetup.exeをクリックしてインストール実行
解凍したファイルの中からSapGuiSetup.exeを実行してインストールしていきます。
SapGuiSetup.exeの格納先は下記のパスにあります。
>\50152942_2\BD_NW_7.0_Presentation_7.70_Comp.1\PRES1\GUI\Windows\Win32
50152942_2はZip解凍した今回のフォルダ名です。
SapGuiSetup.exeをダブルクリック
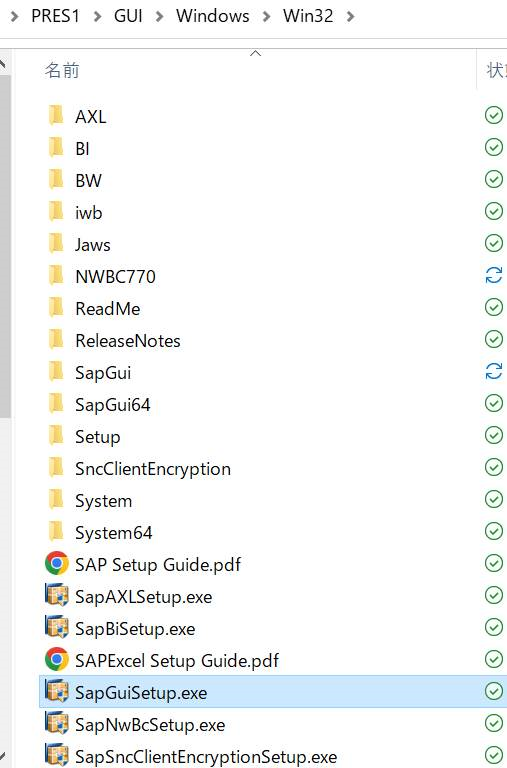
Next押下
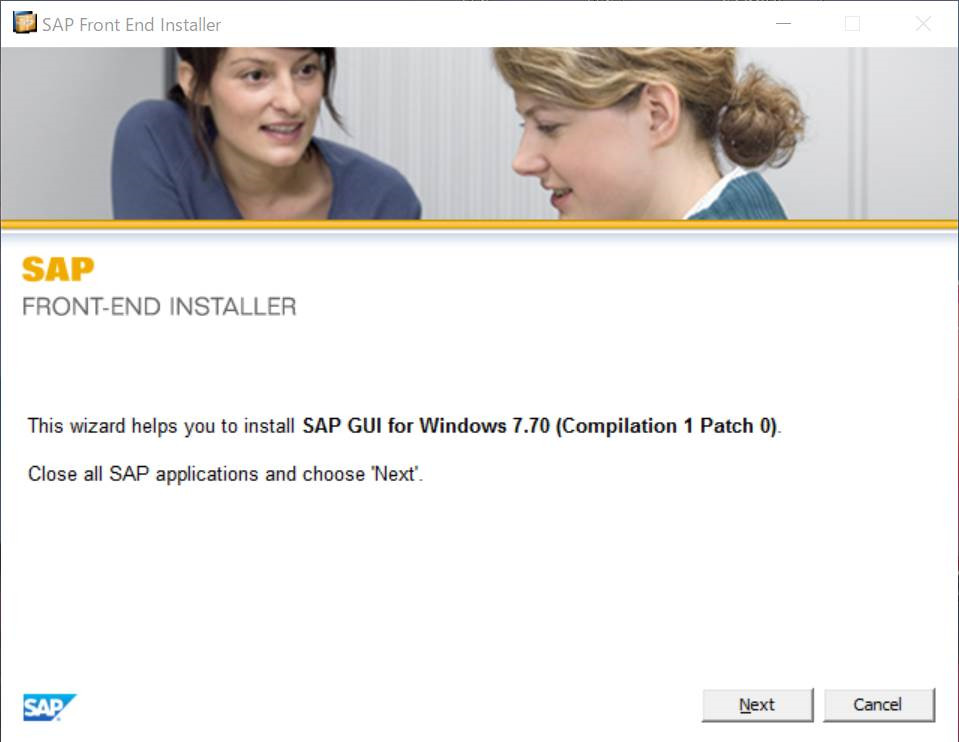
少し処理を待ちます
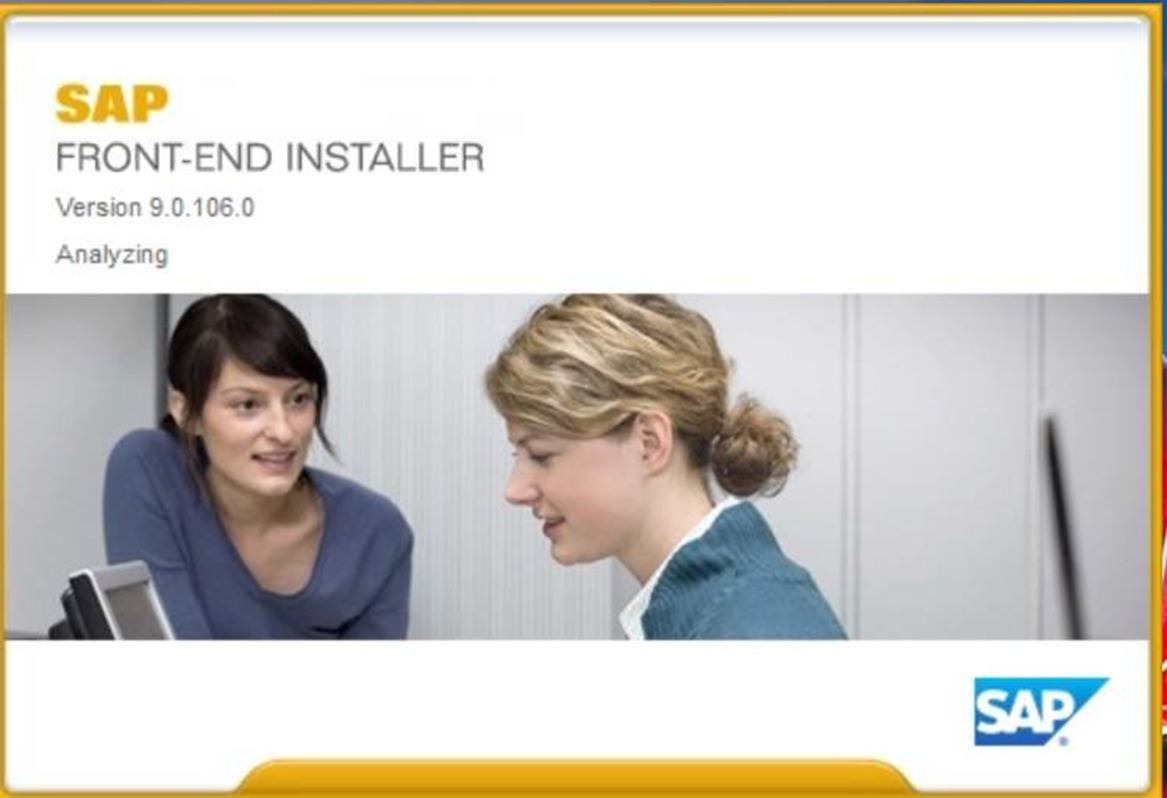
最低限のコンポーネントを選択
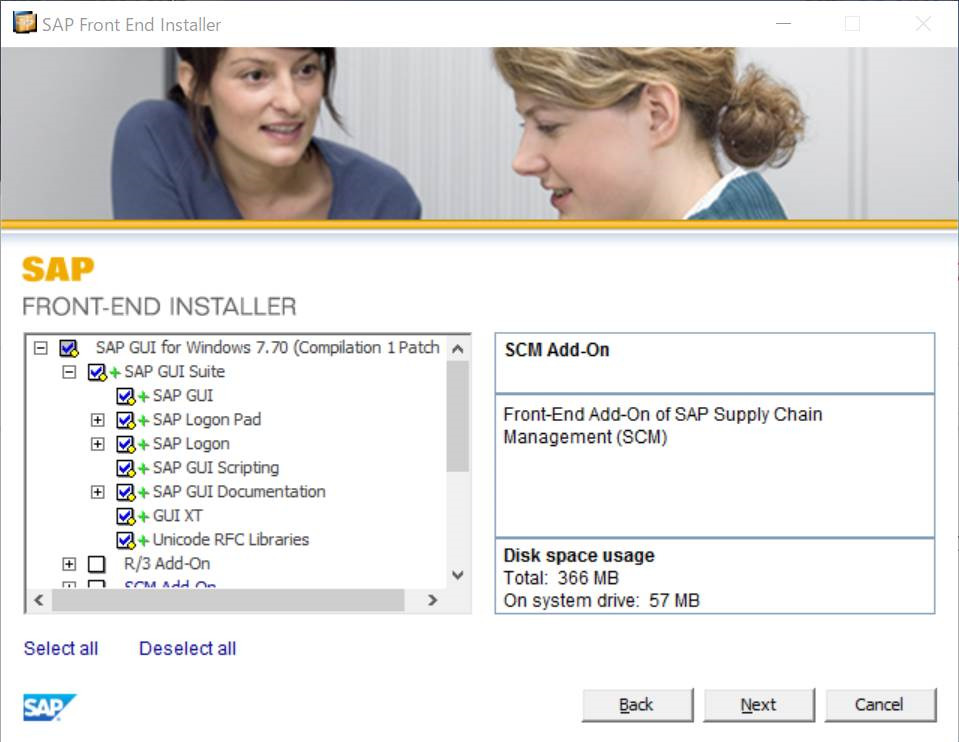
ターゲットディレクトリ選択
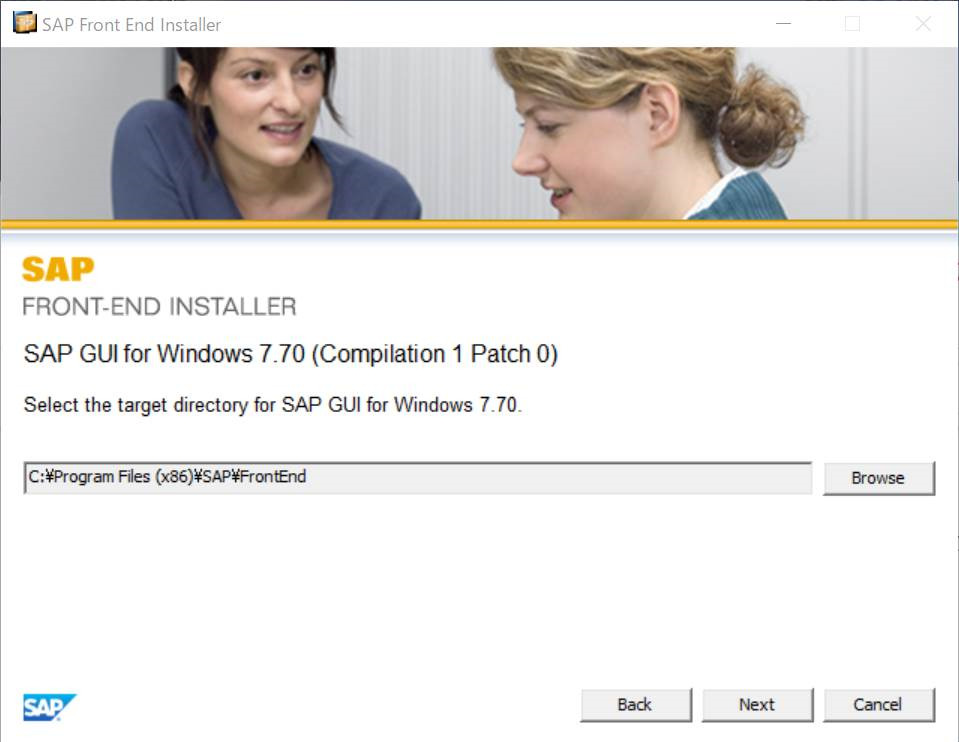
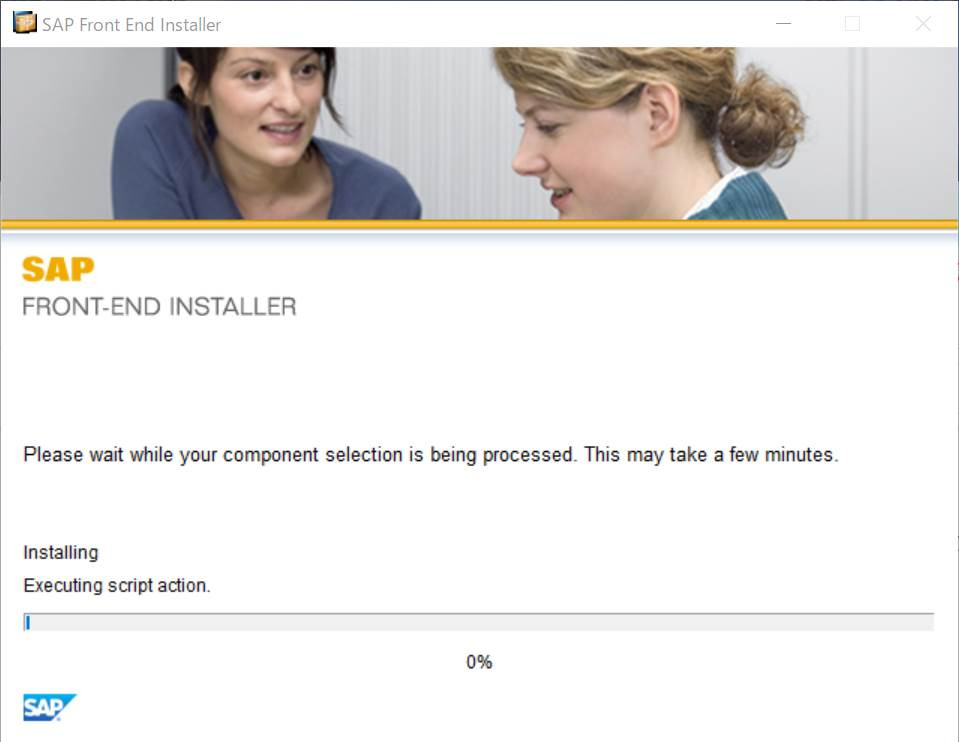
SAPGUIインストール完了