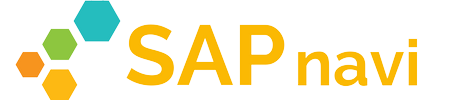SAP GUI for Windowsのアンインストール方法
インストール方法はよくありますが、アンインストール方法についてなかったので解説していきます。
SAP GUIといってもSAP GUI for Windowsのアンインストール方法の解説になります。
検索窓でSAP Logon検索
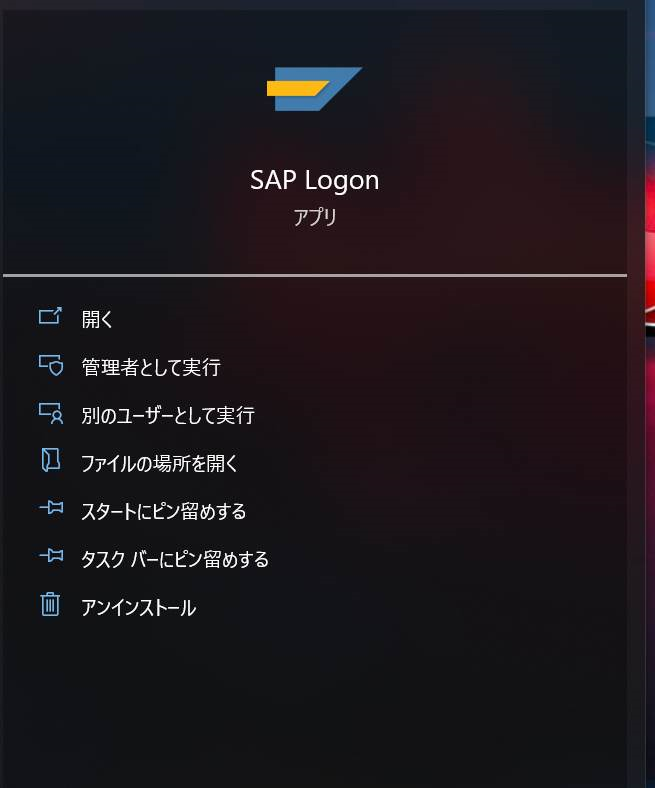
検索窓でSAP Logon検索します。こちらにアンインストールの箇所があるのでクリックしましょう。
Windows10での動作なのでこの画面が見えなくても次の手順から実行すれば大丈夫です。
コントロールパネルのプログラムと機能からアンインストール
上記のアンインストールボタンをクリックするとコントロールパネルのプログラムと機能の画面に遷移します。
そこでSAP GUIを選択してアンインストール実行しましょう。
画面上はSAP PDFPRINTの画面も表示されていますね。
ただ、SAPGUIをアンインストールすることで一緒にアンインストールされますので問題ないです。
アンインストール実行の画面も添付しておきます。
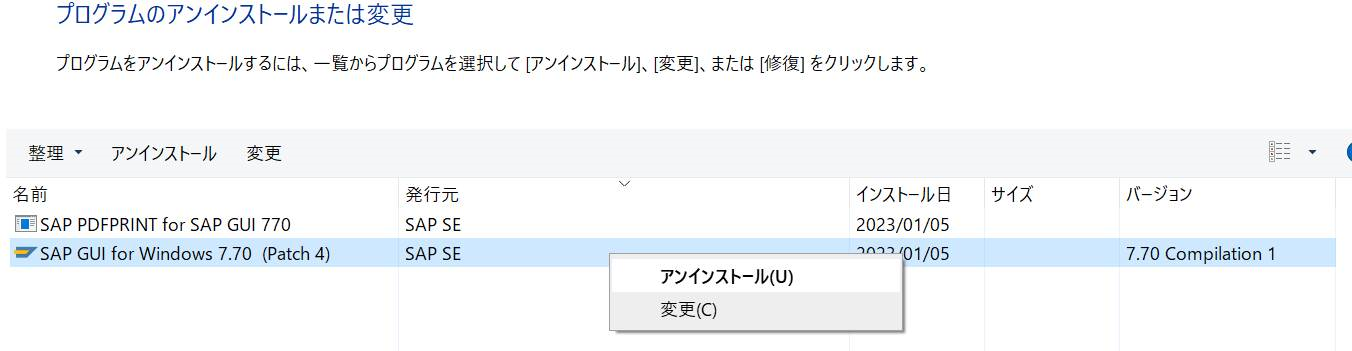
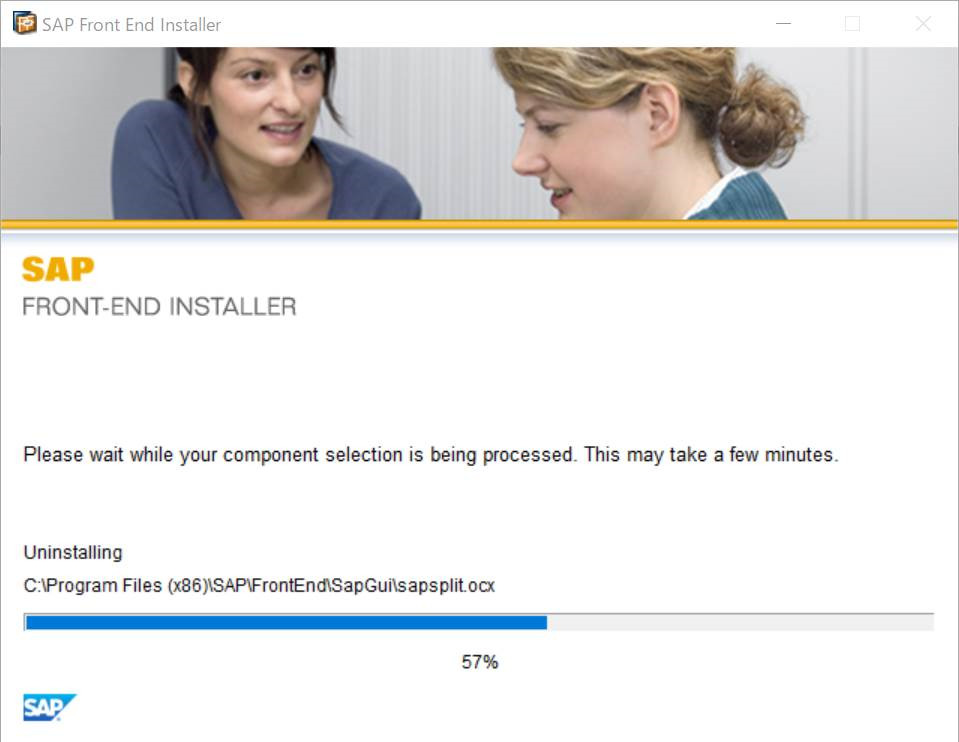
アンインストール後は再起動が必要
そのままCloseを押せばアンインストールは完了しました。
アンインストールの作業としてはPC再起動までなので忘れずに実施しましょう。
ちなみにRebootボタンを押せば、PCの再起動が走るので注意です。
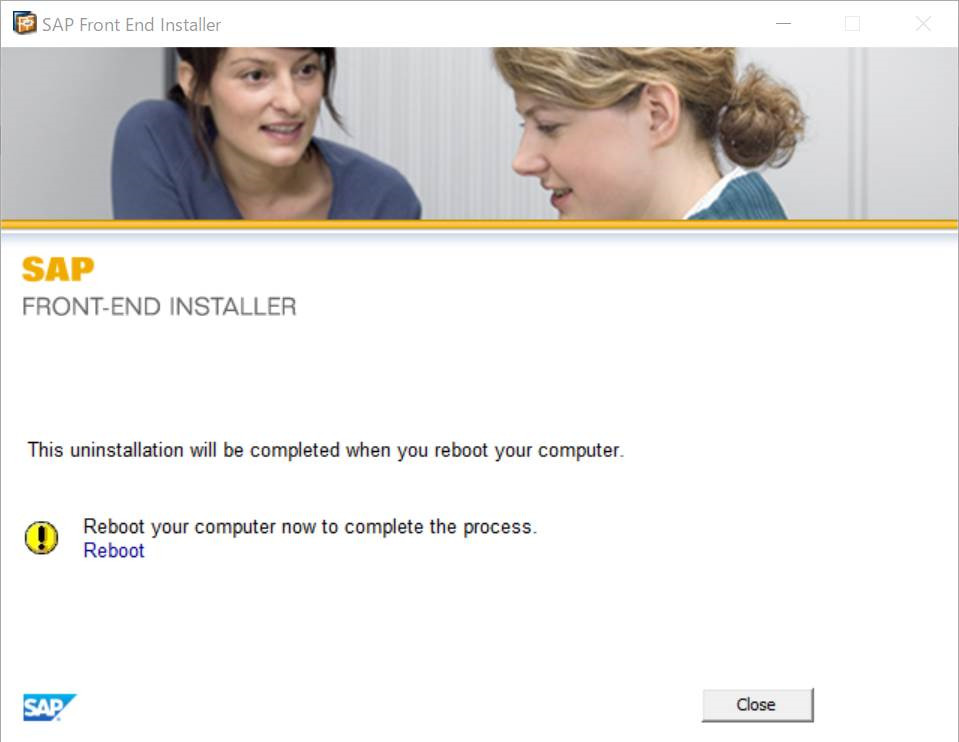
SAPGUIインストール後のリポジトリや設定ファイルに注意
リポジトリ削除とSAPGUI検証
ここからはシステム管理者Basis向けの話になります。
SAPGUIのインストーラを作成したり、検証する際に同じPCで何度もインストールをかけることがあると思います。
その際はSAPGUIのリポジトリを削除しましょう。正常な動作確認が行えなくなります。
設定ファイル(SAPUILandscape.xml)のバックアップ
SAPGUIエントリは残しておきつつ、SAPGUIのインストール動作確認がしたいということがあると思います。
>C:\Users\ユーザー名\AppData\Roaming\SAP\Common
の配下にあるSAPUILandscape.xmlのファイルをバックアップしておくことをおすすめします。
ここにSAPGUIのエントリ情報が記載されています。